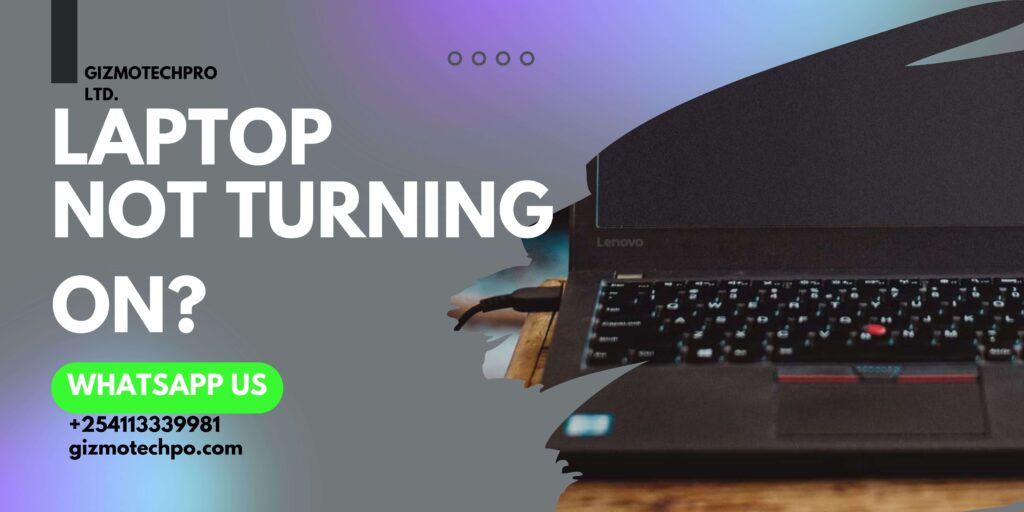blog
LAPTOP NOT TURNING ON. WHAT TO DO WHEN YOUR LAPTOP WON’T TURN ON.
Understanding the Problem: Why Your Laptop Won’t Turn On
Common Causes of a Laptop Not Powering Up
A laptop that refuses to power up can be a perplexing and frustrating experience. Common culprits often include issues with the power supply, battery, or internal components.
The power supply, including the charger and power adapter, might be malfunctioning, failing to deliver the necessary energy to the laptop. The battery, if depleted or defective, can prevent the laptop from turning on. Additionally, internal hardware failures such as a faulty motherboard or damaged internal cables can impede startup.
How to Identify the Symptoms of a Power Issue
Identifying symptoms is crucial for diagnosing power issues. If the laptop shows no signs of life—no lights, no sounds, and no screen activity—this points to a severe power issue. In contrast, if there are intermittent power signals, such as flickering lights or random restarts, the problem may be less severe but still requires attention.
Differentiating Between Hardware and Software Problems
Distinguishing between hardware and software issues is essential. Hardware problems might manifest as physical damage or failures within the laptop’s internal components, such as the motherboard or power supply. Software issues, however, are typically indicated by error messages or startup failures related to the operating system. Knowing the difference helps in applying the correct troubleshooting methods.
Initial Checks: Basic Troubleshooting Steps
Ensuring the Power Supply is Connected
Start with the most basic check: ensure that the power supply is properly connected. Confirm that the power cord is firmly plugged into both the laptop and the electrical outlet. Sometimes, a loose connection is all that’s preventing the laptop from turning on.
Verifying the Power Button and Its Functionality
Examine the power button for any signs of physical damage. Press and hold the button to see if the laptop responds. Sometimes, the issue could be as simple as a malfunctioning power button that needs repair or replacement.
Checking for Battery Issues: Is Your Battery Dead?
Inspect the battery’s charge status. A completely drained battery might need recharging. If the battery is removable, take it out, and try powering the laptop with the AC adapter alone. If the laptop turns on without the battery, the battery might be the problem.
Examining the Power Adapter and Cables for Damage
Inspect the power adapter and cables for any visible signs of damage, such as fraying or cuts. A damaged power adapter can prevent the laptop from receiving the necessary power. If there’s damage, consider replacing the adapter or cables.
Advanced Troubleshooting: Digging Deeper into the Issue
Resetting the Power Cycle: When to Use the Hard Reset
Performing a hard reset can sometimes resolve power issues. Disconnect all peripherals, unplug the laptop, and remove the battery (if possible). Press and hold the power button for 15-20 seconds. Reconnect the power supply and try turning the laptop on again. This process can reset internal components and potentially resolve startup issues.
Inspecting the RAM and Hard Drive for Faults
Faulty RAM or a failing hard drive can also prevent a laptop from powering up. If you’re comfortable opening your laptop, check the RAM modules and hard drive connections. Ensure they’re properly seated and free from visible damage. Replacing defective RAM or hard drive components might be necessary if they’re causing the power issues.
The Role of the CMOS Battery in Power Issues
The CMOS battery helps maintain system settings when the laptop is turned off. A depleted CMOS battery can lead to startup problems. Replacing the CMOS battery is often a simple fix for such issues.
Identifying Overheating Problems and Cooling Solutions
Overheating can cause the laptop to shut down or fail to power on. Check for dust buildup in the cooling vents and fans. Cleaning these components can help restore proper airflow and prevent overheating. Ensuring that the laptop’s cooling system is functioning correctly can help prevent future issues.
Software Solutions: Addressing Potential Software Conflicts
Booting in Safe Mode: How It Can Help
If the laptop powers on but fails to boot into the operating system, try booting in Safe Mode. Safe Mode loads only essential system files and drivers, which can help identify if a software conflict is causing the issue. If Safe Mode works, it may indicate that a recent software or driver installation is the culprit.
Using BIOS/UEFI to Diagnose Power-Related Issues
Accessing the BIOS/UEFI firmware settings can help diagnose power-related issues. Check the settings to ensure that the laptop recognizes connected hardware components. BIOS/UEFI updates might also be available to address compatibility or startup problems.
When to Consider a System Restore or Factory Reset
If the laptop starts but experiences recurring issues, a System Restore or Factory Reset might be necessary. These options can resolve software conflicts or corruption that prevents normal operation. However, ensure that all important data is backed up before proceeding with these options.
External Factors: Peripheral Devices and Their Impact
How Connected Devices Can Prevent Booting
External devices like USB drives or external hard drives can sometimes interfere with the boot process. Disconnect all peripherals and try booting the laptop again. If it starts successfully, reconnect devices one at a time to identify the problematic component.
Unplugging Peripherals to Isolate the Issue
Removing all connected peripherals can help determine if an external device is causing the startup issue. If the laptop powers on after disconnecting peripherals, the problem may lie with one of the connected devices.
Dealing with Faulty USB Devices or External Drives
Faulty USB devices or external drives can cause boot issues. Inspect and test each device to ensure they’re functioning correctly. Replacing or repairing faulty devices can help resolve startup problems.
When to Seek Professional Help: Recognizing the Limits of DIY
Signs That Indicate a Serious Hardware Failure
Certain signs, such as persistent power issues, unusual noises, or physical damage, may indicate serious hardware failures that require professional repair. If troubleshooting efforts do not resolve the problem, seeking expert assistance might be necessary.
The Benefits of Consulting a Professional Technician
Professional technicians have the tools and expertise to diagnose and repair complex issues that may be beyond DIY capabilities. Their experience can ensure accurate repairs and prevent further damage.
How to Choose a Reliable Repair Service
When selecting a repair service, consider factors such as reputation, customer reviews, and certifications. A reliable service provider should offer transparent pricing and effective solutions. Researching and choosing a reputable technician can help ensure quality repairs.
Preventive Measures: Avoiding Future Power Issues
Proper Laptop Maintenance Tips to Ensure Longevity
Regular maintenance, such as cleaning vents and updating software, can help prevent power issues. Keeping the laptop in a cool, dry environment and using a surge protector can also contribute to its longevity.
The Importance of Regular Software Updates
Keeping the operating system and drivers updated helps ensure compatibility and prevents potential software conflicts that could lead to power issues. Regular updates can also improve overall system performance and security.
How to Manage Battery Health for Extended Usage
Proper battery management, such as avoiding deep discharges and keeping the battery at optimal charge levels, can extend its lifespan. Using battery-saving modes and avoiding excessive heat can also contribute to better battery health.
Exploring Alternative Solutions: Is It Time for an Upgrade?
Evaluating the Cost of Repair vs. Replacement
Assessing whether to repair or replace the laptop depends on factors such as repair costs and the laptop’s age. If repair costs are high or the laptop is outdated, upgrading to a new model might be a more cost-effective solution.
What to Consider When Shopping for a New Laptop
When purchasing a new laptop, consider factors such as performance, features, and compatibility with existing software. Choosing a laptop that meets current and future needs can ensure long-term satisfaction.
How to Transfer Data from a Non-Functional Laptop
If replacing the laptop, transferring data from a non-functional device can be crucial. Using external hard drives or professional data recovery services can help retrieve important files and documents.
Final Thoughts: Ensuring Your Laptop’s Reliability
Recapping Key Steps to Fixing a Laptop That Won’t Turn On
Summarize the essential troubleshooting steps for addressing power issues, including checking power connections, inspecting hardware, and exploring software solutions.
Long-Term Strategies for Maintaining Laptop Performance
Implementing regular maintenance and preventive measures can help ensure ongoing laptop performance. Staying vigilant about potential issues and addressing them promptly can prevent future problems.
Resources and Tools for Ongoing Laptop Care
Utilize resources and tools, such as diagnostic software and repair guides, to maintain and troubleshoot your laptop. Regularly updating these tools can aid in effective problem-solving and maintenance.